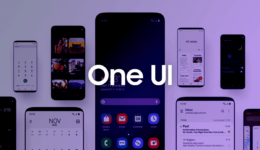Tweaking your Snapdragon Galaxy Note 10/ Note 10 Plus is no longer a difficult task. In this post, I will walk you through a step-by-step instruction to install TWRP recovery on your Snap Galaxy Note 10/Note 10 Plus.
From Galaxy S8 and S8 Plus, installing Snapdragon variants have become harder and it’s quite complicated if your want to install TWRP recovery on your Snap Galaxy phone. However, with the release of Snapdragon Galaxy Note 10 Plus variant, everything has changed. A great news for those users when you can now tweak your Galaxy Note 10 Plus running on Snapdragon 855+ SoC by flashing TWRP recovery on it. Should you like customizing your phone, read on this post to install TWRP on your Galaxy Note 10 Plus.
Warning:
This process will have an impact on your Galaxy Note 10 Plus, that causes the Knox to jump, so you should consider that. Your phone will void the warranty so you should rememeber for that. I will not take any reposibitlity if there is any damage to your phone. However, if you get bootloop issue after flashing TWRP recovery, just let me know, I will find out solutions to help you out.
Backup Data
Since you are tweaking your phone, so backing up your data is necessary to avoid problems. There might be an issue during the process, so you should still keep your data safe.
- Go to Settings > Back Up section and use your Google account to back up your contacts, data, app data, photos
- Connect your Galaxy Note 10 to the computer and copy all documents, photos, videos and other files into your computer if you do not mind about apps.
- Use the stock recovery to back up your phone. However, it might be erased in the first time you install TWRP recovery, so I do not recommend you doing this way.
Pre-quitsites:
- Keep your phone battery at least 50% to keep your phone working.
- You need to unlock bootloader of your Snapdragon Galaxy Note 10 Plus so that the process can be successful. TWRP recovery can only be installed on unlocked bootloader phones. To unlock boot loader your Snap Galaxy Note 10 Plus:
Head to Settings > About Phone > Software Information and tap on build number 7 times until there is a message you are now a developer.
Return to Settings > Developer Options and enable ‘OEM Unlocking’ feature
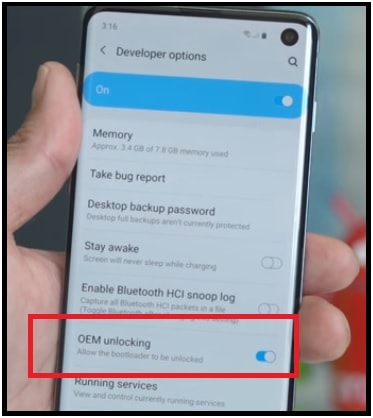
Power your Note 10 Plus off, press and hold Volume Up + Volume Down buttons while plugging it into your PC. Download mode will automatically open
Hold down the Volume Up button and a warning message. Simply press Volume Up again to accept.
All your data will be deleted and your phone will automaticially reboot
Complete the initial set-up with skipping the setup wizard
Enable developer mode again to turn on OEM unlocking
Your Galaxy Note 10 Plus is now unlocked bootloader, which allows you to flash ‘Unofficial Images’
Supported Models:
- SM-N9750/N9700
Steps to Install TWRP Recovery on Snapdragon Galaxy Note 10 Plus
Step 1: Download TWRP Recovery for your model
https://mega.nz/#F!Dk8DkYCa!4HcD6dPa-WekTd9Tls785Q
Step 2: Download Odin and install Samsung USB driver on your Windows computer
Step 3: Download multi disabler from here and copy it to your phone SD card.
Step 4: Flash TWRP.tar in the downloaded file through Odin. Remember to untick Auto Reboot section in Option tab
Step 5: Reboot directly into TWRP recovery on your Galaxy Note 10 Plus using the Physical buttons (Power + Volume Up keys)
Step 6: In TWRP recovery screen, format data, and wipe cache, dalvik. Once done, do not reboot your phone. Instead, you need to choose Reboot to Recovery.
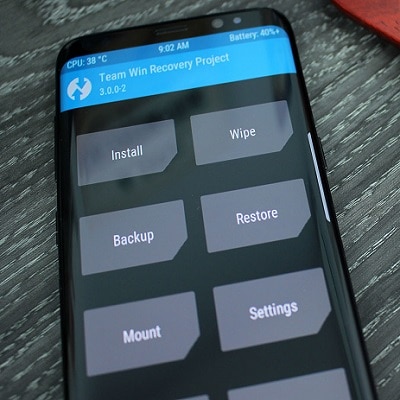
Step 7: Flash Kernel zip and then encryption disabler
Step 8: Tap on Mount > Unmount system and continue to flash Magisk zip
Step 7: Reboot system and enjoy the result
For the first clean boot, it will build cache. Perform a hard reboot after waiting about 5 minute and you will be taken to the Home screen.
Good luck to you!