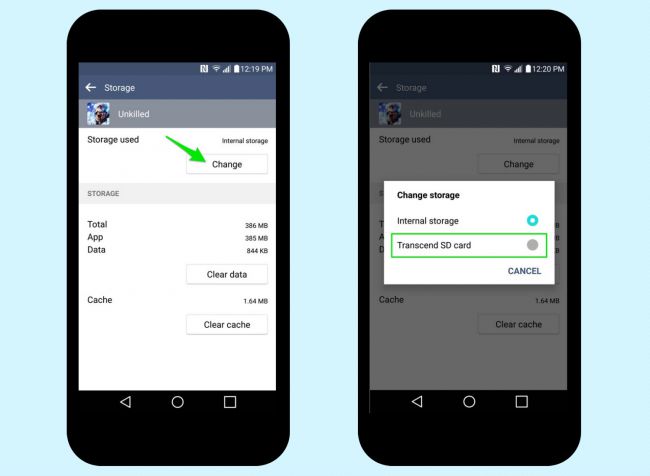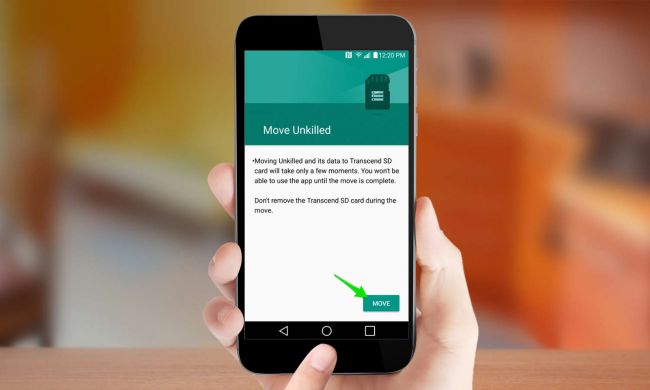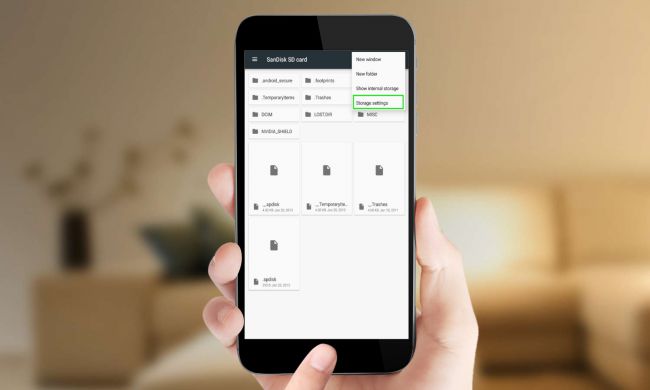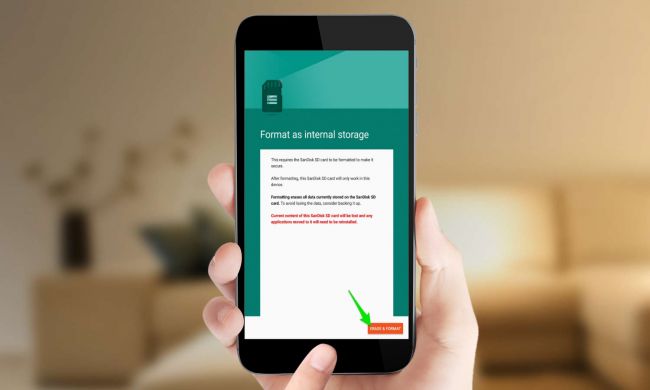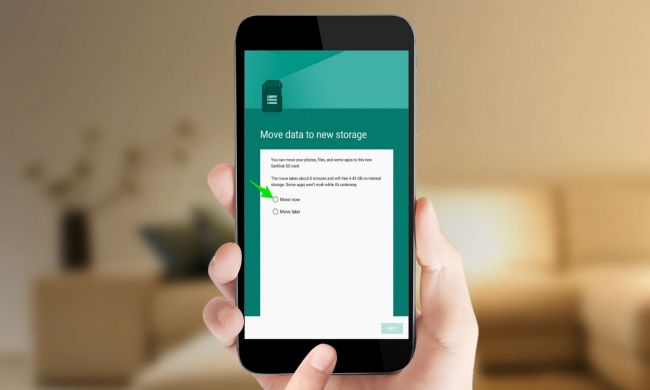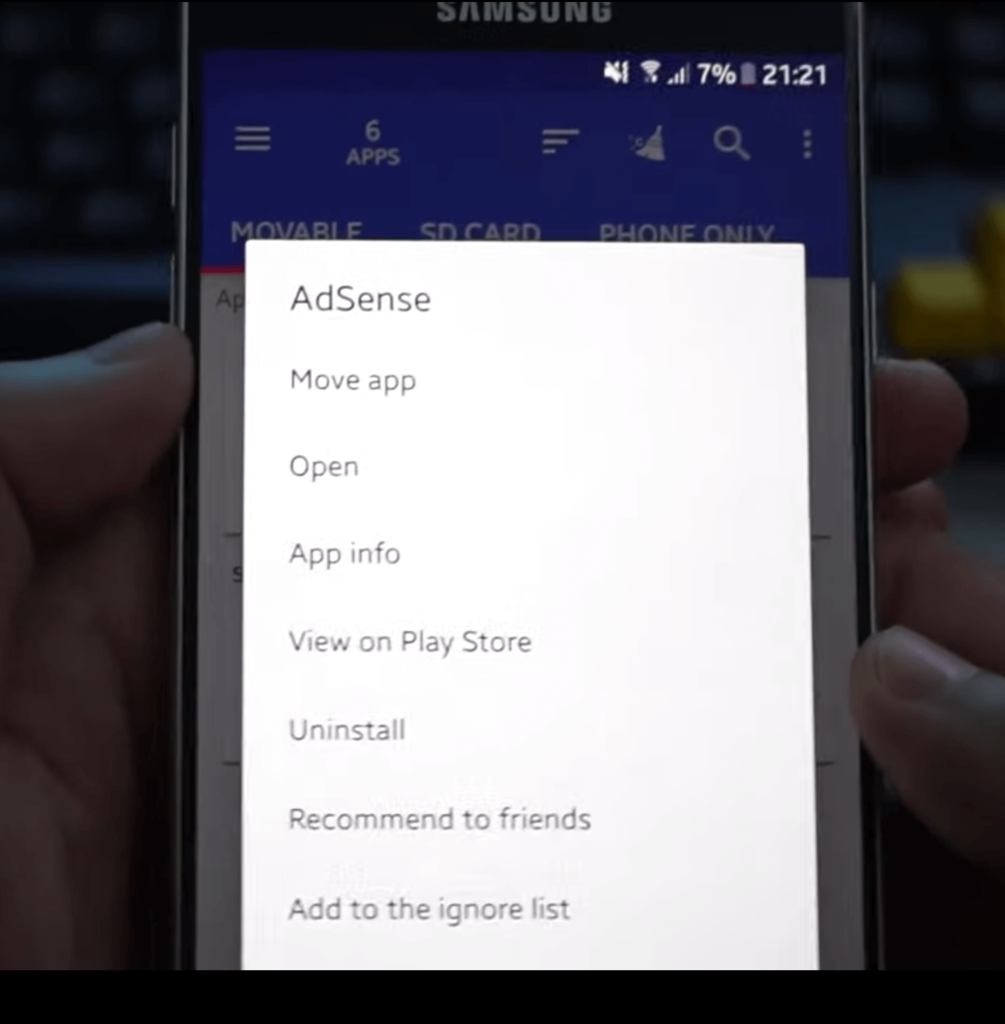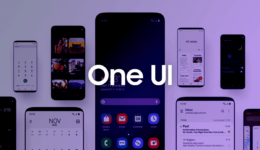If your Android phone has a small amount of inbuilt storage, and it supports a MicroSD slot, here is how to move the installed apps into SD card to get more free internal storage.
The best Android flagships pack with a large amount of internal storage, but storage capacity is always a problem with the older and cheap Android phones. A large amount of storage has been eaten up by the operating system and bloatware. When you install apps on your phone, taking photos, record videos, it will run out of space. Luckily, many Android phones have an SD card slot, allowing users to expand the storage just by inserting a cheap memory card to avoid out of space.
Here is how to transfer apps to your micro SD card on your Android phone through the inbuilt feature and third-party apps.
Solutions to Transfer Apps to SD Card on Android
Use The Default Application Manager
The first way you can try to move apps to the micro SD card is to use the built-in App manager on your phone. Here is how to do it:
Step 1: Open Settings app on your device from App Drawer or Notification Settings
Step 2: Tap on Apps/Applications section
Step 3: Choose an app that you want to move to the SD card
Step 4: Tap on Storage > Change option. If there is not the Change option, it means that the app cannot be transferred to. If you are not able to find apps with the same option since it seems that your Android phone does not support this feature.
Step 5: Select Transcend SD card and tap on Move.
If you want to transfer an app back to your phone internal storage, simply tap on the Change button and choose Internal Storage.
Turn MicroSD Card into Internal Storage
If your Android phone does not allow transferring apps to the micro SD card, there are still a few solutions. If your device is running on Android Marshmallow or higher version, you can use a feature, called Adoptable (or Flex Storage) to format your microSD card and turn it into another internal storage.
However, not all Android devices have this feature. Some OEM manufacturers like Motorola, Huawei still keeps Flex Storage option, while Samsung and LG have already removed it.
There are a few things you should note before using this feature.
- You need to prepare at least an Class 10 microSD card to get the best performance
- All the current data inside your SD card will be removed
- It will no longer be used on other Android devices unless you plug into a computer and format it into FAT32 format.
- If you remove the micro SD card from your phone, the functionality to apps will be broken.
Once you understand clearly, let’s see how to do it:
Step 1: Open Settings app on your Android phone from App Drawer or notification bar
Step 2: Tap on Storage and choose your SD card
Step 3: Tap on the three dot menu button in the top right corner.
Step 4: Choose Storage Settings.
Step 5: Tap on Format as Internal option
Step 6: Select Erase & Format. In case your microSD card is too slow, there will be a prompt, warning you that the performance will be decreased.
Step 7: Tap on Move now and tap Done!
Your SD card is now turned into a shared internal storage and your phone will use it to store files.
Also see: How to Download Beetv apk file without ads for Android
Use Third-party App to Move Apps on Android
If your Android phone does not support any built-in feature to move apps to SD card, then you need to use a third party app to help you do this. The app we’d like to share you in this post is App Mgr III. This is a free app on the Play Store and you can install it easily. Furthermore, even when you remove your SD card, all the app data is still retained until you insert the card again.
Here is how to use App Mgr III to move apps to the microSD card.
Step 1: Install the app from the Play Store. Once done, simply open it
Step 2: Launch the app until it goes to the Home screen. From there, you will see all the movable apps that can be transferred to the micro SD card.
Step 3: Choose the apps you want to move on. Tap on it and select Move App and then hit the Triangle button.
Step 4: Grant all the access requirements, including : Draw over other apps & Modify system settings.
Step 5: Wait for the app to be transferred into your microSD card. The time will depend on the size of your app and the writing speed of the SD card.
Above are possible solutions to move Android apps to the microSD card on your phone. If you feel this post useful, let’s know in the comment below.